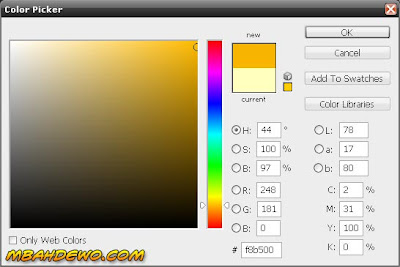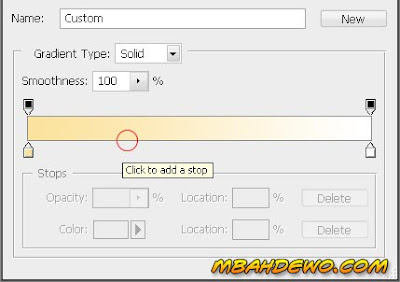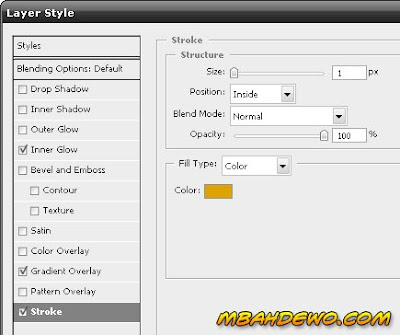Langkah pembuatan Style efek glossy
Langkah 1
Buatlah sebuah file baru dengan photoshop. Ukuran bisa disesuaikan dengan selera Anda sendiri.
 Langkah 2
Langkah 2
Buatlah sebuah obyek yang akan digunakan sebagai media membuat style,
karena style kan tidak bisa diterapkan pada layer background yang
terkunci. Obyek ini bisa berupa teks, bentuk shape, ataupun lainnya.
Kali ini saya gunakan sebuah bentuk shape kotak yang bersudut tumpul dengan
Rounded Rectangle tool (lebih lanjut tentang pembuatan bentuk shape bisa dibaca
di sini).

Gambar shape tersebut seperti dibawah ini
 Langkah 3
Langkah 3
Kemudian pilih menu
Layer > Layer Style > Inner Glow.
Ubahlah warna glow-nya. Caranya diklik pada pilihan warnanya. Seperti gambar dibawah ini, yang saya beri tanda lingkaran merah.

Setelah berada pada kotak dialog color picker, pilihlah warna seperti pada gambar dibawah ini.
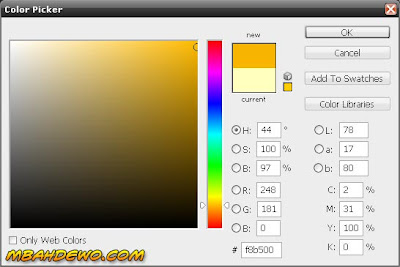
Pada contoh ini saya pilih warna dengan kode
#f8b500 (bisa diisikan pada kotak isian paling bawah). Setelah itu di klik OK.
Masih pada kotak dialog Inner Glow, aturlah seperti gambar dibawah ini.
 Blend mode
Blend mode-nya Normal,
Opacity = 40%.
Size = 7. Yang lain sudah ukuran default-nya seperti itu, jadi mungkin di komputer Anda juga sudah sama settingannya.
Langkah 4
Jangan diklik OK dulu. Sekarang klik pada style
Gradient Overlay (ada di kiri agak bawah dari kotak dialog Layer Style).
Kemudian ubah warna gradasinya. Caranya dengan mengeklik pada warna
gradasinya (yang saya beri tanda lingkaran merah pada gambar dibawah
ini).
*)
 *) Catatan
*) Catatan
Jangan diklik pada segitiga kecilnya, tapi klik tepat pada warna gradasinya.
Setelah muncul gambar seperti dibawah ini, klik pada titik segitiga
yang saya beri tanda huruf A, kemudian klik pada kotak warna yang saya
beri tanda huruf B.

Pilih warna sebagai berikut:

Kode warnanya saja yang diisikan, yaitu
#fbe29d. Kemudian klik OK untuk menerapkan pilihan warna tersebut.
Masih berada pada kotak pemilihan warna gradasi tadi, kira-kira sekarang gambarnya menjadi seperti dibawah ini.
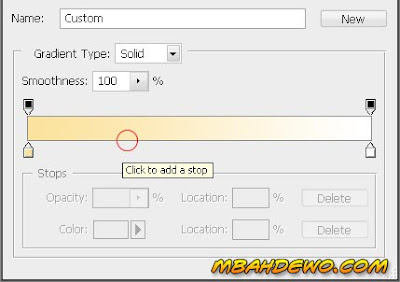
Kliklah agak ditengah dari gambar gradasi tersebut, yang saya beri
tanda lingkaran merah pada gambar diatas. Ini untuk membuat titik
gradasi baru.
Lakukan lagi klik tapi sekarang agak disebelah kanannya. Sehingga
kita mempunyai 4 titik warna gradasi, seperti gambar tutorial Photoshop
dibawah ini (saya beri tanda dengan huruf A, B, C, dan D).
Ubahlah setiap titik warna gradasi dengan warna seperti dibawah ini (caranya mengubah warna seperti sebelumnya tadi).

- A = #fbe29d
- B = #fccd4d
- C = #f8b500
- D = #fcecc0
Setelah diubah warnanya, klik pada titik B, kemudian pada pengaturan Location isilah 50%.

Lakukan pengaturan Location tersebut pada titik C (juga diisi 50%).
Setelah itu diklik OK pada kotak pemilihan warna gradasi. Akan didapat gambarnya menjadi seperti dibawah ini.
 Langkah 5
Langkah 5
Masih berada pada kotak Layer Style. Sekarang klik pada style
Stroke (letaknya di paling kiri bawah dari kotak dialog Layer Style).
Lakukan pengaturan seperti gambar tutorial Photoshop dibawah ini.
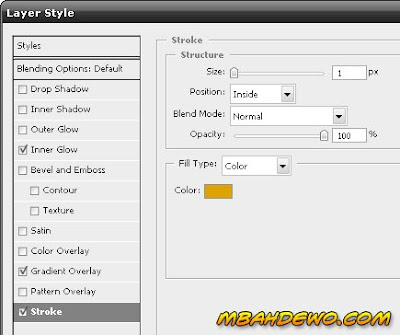
- Size = 1 pixel
- Position = Inside
- Color = Warnanya diubah menjadi #de9d00
Efeknya sudah jadi. Setelah ini, jangan lupa klik tombol
New Style, dan beri nama yang sesuai. Kemudian klik
OK pada kotak dialog Layer Style.

Silahkan dicoba, dan kemudian dikreasikan dengan pilihan warna-warna yang lain.
Style ini bisa diterapkan untuk membuat bentuk tombol, ataupun
digunakan sebagai efek pada tulisan. Misalnya seperti dibawah ini.